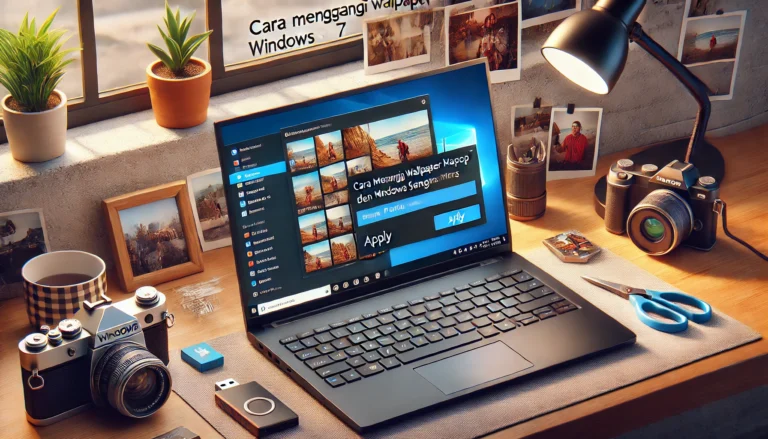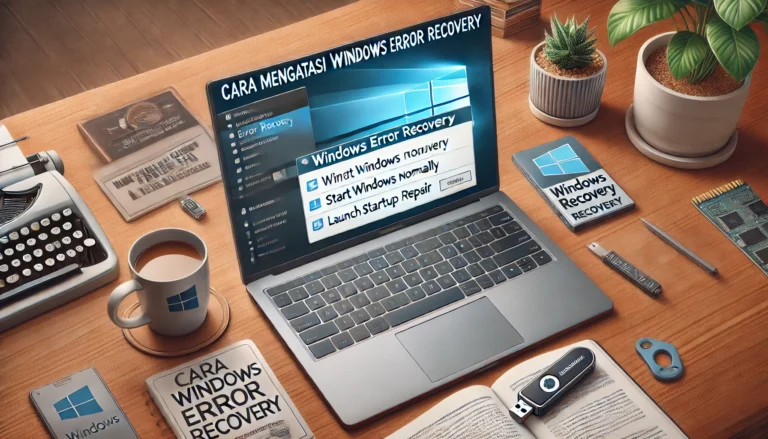Instalasi sistem operasi sering kali dianggap rumit, terutama bagi pemula. Namun, kenyataannya, dengan metode langkah-langkah instalasi Windows 10 menggunakan flashdisk, prosesnya bisa menjadi jauh lebih mudah dan cepat. Metode ini sangat praktis karena hanya membutuhkan perangkat sederhana seperti flashdisk dan file ISO Windows 10.
Windows 10 dikenal sebagai sistem operasi yang handal dengan berbagai fitur canggih dan antarmuka yang ramah pengguna. Dengan melakukan instalasi menggunakan flashdisk, Anda dapat menginstal sistem operasi di berbagai perangkat, baik itu laptop atau komputer desktop. Panduan ini akan menjelaskan secara detail bagaimana langkah-langkah instalasi Windows 10 menggunakan flashdisk dari awal hingga akhir.
Mengapa Instalasi Windows 10 Menggunakan Flashdisk Lebih Praktis?
Menggunakan flashdisk sebagai media instalasi Windows 10 memberikan banyak keuntungan dibandingkan dengan metode lainnya, seperti menggunakan CD/DVD. Pertama, flashdisk lebih portabel dan fleksibel. Anda dapat membawa flashdisk ke mana saja dan menggunakannya di berbagai perangkat. Kedua, proses instalasi menggunakan flashdisk cenderung lebih cepat karena kecepatan transfer data flashdisk lebih tinggi dibandingkan dengan CD/DVD.
Selain itu, langkah-langkah instalasi Windows 10 menggunakan flashdisk sangat cocok untuk perangkat modern yang sudah tidak dilengkapi dengan drive CD/DVD. Jadi, jika Anda memiliki laptop atau komputer yang hanya mendukung port USB, instalasi dengan flashdisk adalah solusi yang paling praktis.
Persiapan Sebelum Instalasi Windows 10
Sebelum memulai langkah-langkah instalasi Windows 10 menggunakan flashdisk, ada beberapa hal yang perlu Anda persiapkan terlebih dahulu:
- Flashdisk dengan Kapasitas Minimal 8 GB: Pastikan flashdisk dalam kondisi baik dan bebas dari virus.
- File ISO Windows 10: Unduh file ISO Windows 10 dari situs resmi Microsoft atau sumber terpercaya lainnya.
- Rufus atau Media Creation Tool: Software ini akan membantu Anda membuat bootable flashdisk.
- Backup Data Penting: Jika Anda melakukan instalasi ulang, pastikan untuk membackup semua data penting di perangkat Anda.
Dengan persiapan ini, proses langkah-langkah instalasi Windows 10 menggunakan flashdisk akan berjalan lebih lancar dan tanpa hambatan.
Langkah Langkah Instalasi Windows 10 Menggunakan Flashdisk
1. Membuat Bootable Flashdisk
Langkah pertama dalam langkah-langkah instalasi Windows 10 menggunakan flashdisk adalah membuat bootable flashdisk. Ikuti langkah berikut:
- Unduh dan Instal Rufus: Jika Anda menggunakan Rufus, buka aplikasinya setelah diinstal.
- Colokkan Flashdisk: Pastikan flashdisk terdeteksi oleh komputer.
- Pilih File ISO Windows 10: Klik “SELECT” di Rufus dan pilih file ISO Windows 10 yang telah Anda unduh.
- Konfigurasi Bootable: Pilih format “GPT” atau “MBR” sesuai dengan jenis partisi harddisk Anda.
- Klik Start: Proses pembuatan bootable flashdisk akan berjalan. Tunggu hingga selesai.
Dengan cara ini, flashdisk Anda siap digunakan sebagai media instalasi Windows 10.
2. Mengatur Boot Priority di BIOS
Setelah membuat bootable flashdisk, langkah selanjutnya adalah mengatur BIOS agar komputer atau laptop melakukan booting dari flashdisk. Berikut caranya:
- Restart Komputer: Tekan tombol DEL, F2, atau ESC untuk masuk ke BIOS (sesuai dengan merek perangkat).
- Masuk ke Menu Boot: Pilih “Boot Priority” atau “Boot Order.”
- Atur Boot dari Flashdisk: Pindahkan flashdisk ke posisi pertama dalam urutan booting.
- Simpan dan Keluar: Tekan F10 untuk menyimpan pengaturan dan keluar dari BIOS.
Laptop atau komputer Anda akan memulai proses instalasi Windows 10 dari flashdisk.
3. Memulai Instalasi Windows 10
Saat komputer restart, Anda akan masuk ke proses instalasi Windows 10. Berikut langkah-langkah instalasi Windows 10 menggunakan flashdisk:
- Pilih Bahasa dan Format Waktu: Atur preferensi bahasa, waktu, dan keyboard, lalu klik “Next.”
- Klik Install Now: Mulai instalasi Windows 10.
- Masukkan Product Key: Jika Anda memiliki product key, masukkan di kolom yang tersedia. Jika tidak, klik “I don’t have a product key.”
- Pilih Edisi Windows: Pilih edisi Windows 10 yang sesuai dengan kebutuhan Anda.
- Setujui Lisensi: Centang kotak persetujuan lisensi dan klik “Next.”
- Pilih Custom Installation: Untuk instalasi bersih, pilih “Custom: Install Windows only.”
- Atur Partisi Harddisk: Hapus partisi lama (jika diperlukan) dan buat partisi baru untuk instalasi Windows 10.
- Tunggu Proses Instalasi: Sistem akan menyalin file ke perangkat Anda. Tunggu hingga selesai.
4. Melakukan Pengaturan Awal
Setelah proses instalasi selesai, komputer akan restart secara otomatis. Berikut langkah-langkah pengaturan awal Windows 10:
- Pilih Wilayah dan Layout Keyboard: Atur lokasi dan keyboard sesuai preferensi Anda.
- Koneksikan ke Internet: Sambungkan perangkat ke jaringan Wi-Fi atau kabel LAN.
- Buat Akun Microsoft: Login dengan akun Microsoft atau buat akun lokal jika diperlukan.
- Atur Preferensi Privasi: Pilih pengaturan privasi yang sesuai dengan keinginan Anda.
Setelah menyelesaikan pengaturan ini, Windows 10 siap digunakan.

Tips Tambahan Agar Instalasi Windows 10 Berjalan Lancar
- Pastikan Flashdisk Berkualitas Baik: Flashdisk yang rusak atau berkualitas buruk bisa menghambat proses instalasi.
- Cek Kompatibilitas Hardware: Pastikan perangkat Anda mendukung Windows 10.
- Jaga Daya Baterai: Jika Anda menggunakan laptop, pastikan baterai penuh atau sambungkan ke adaptor.
- Gunakan Sumber Terpercaya: Download file ISO Windows 10 hanya dari situs resmi Microsoft.
Melalui panduan langkah-langkah instalasi Windows 10 menggunakan flashdisk ini, Anda dapat melakukan instalasi sistem operasi dengan mudah, cepat, dan praktis. Metode ini sangat cocok untuk pemula maupun pengguna berpengalaman yang ingin menginstal ulang Windows 10 di perangkat mereka.
Dengan mengikuti setiap langkah secara teliti, Anda dapat memastikan proses instalasi berjalan lancar tanpa hambatan. Jangan lupa untuk selalu membackup data penting sebelum memulai instalasi dan menggunakan software tepercaya saat membuat bootable flashdisk.
Semoga artikel ini bermanfaat dan membantu Anda menyelesaikan instalasi Windows 10 dengan sukses. Selamat mencoba!