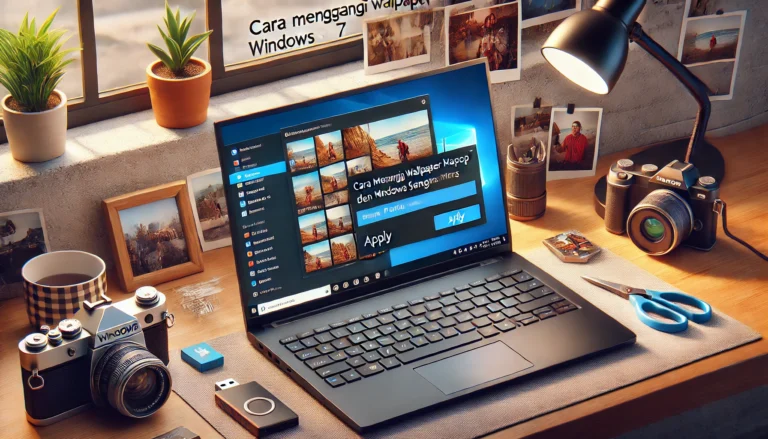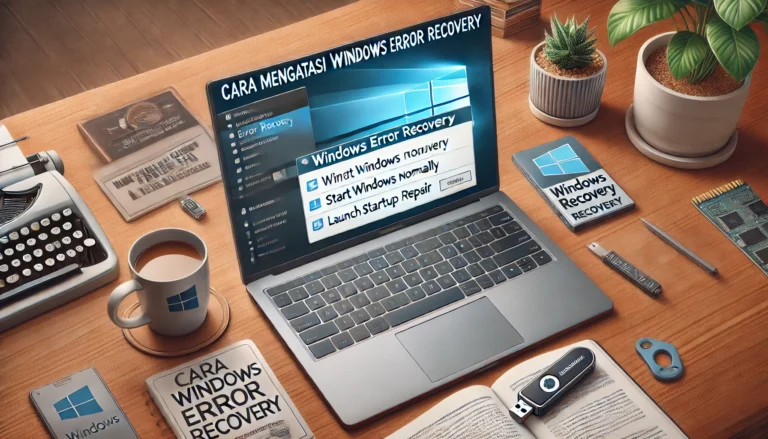Windows Update pada Windows 10 dirancang untuk meningkatkan performa, keamanan, dan stabilitas sistem operasi Anda. Namun, pembaruan otomatis ini kadang bisa menjadi gangguan, terutama jika Anda memiliki keterbatasan kuota internet atau perangkat Anda sering restart tanpa pemberitahuan. Oleh karena itu, banyak pengguna mencari cara menonaktifkan Windows Update secara permanen.
Artikel ini akan membahas langkah-langkah efektif cara menonaktifkan Windows Update Windows 10 permanen. Dengan mengikuti panduan ini, Anda bisa memastikan sistem tetap stabil tanpa terganggu pembaruan otomatis yang tidak diinginkan.
Mengapa Menonaktifkan Windows Update?
Windows Update memiliki manfaat besar dalam menjaga keamanan sistem operasi. Pembaruan ini biasanya memperbaiki bug, menambah fitur, dan melindungi komputer dari ancaman siber. Namun, ada beberapa alasan mengapa pengguna ingin mematikannya secara permanen:
- Hemat Kuota Internet: Pembaruan otomatis sering kali memakan kuota besar tanpa pemberitahuan sebelumnya.
- Menghindari Gangguan: Restart mendadak selama proses update dapat mengganggu pekerjaan penting.
- Kompatibilitas Software: Beberapa aplikasi lawas mungkin tidak berjalan baik dengan versi Windows terbaru.
Meskipun penting, pembaruan bisa dimatikan jika Anda yakin perangkat Anda sudah stabil dengan versi Windows saat ini.
Cara Menonaktifkan Windows Update Windows 10 Permanen
Ada beberapa metode untuk menonaktifkan Windows Update di Windows 10 secara permanen. Berikut ini adalah langkah-langkah yang bisa Anda ikuti:
1. Melalui Services
Cara ini adalah salah satu metode termudah untuk mematikan pembaruan otomatis:
- Tekan tombol Windows + R untuk membuka dialog Run.
- Ketik services.msc dan tekan Enter.
- Cari Windows Update pada daftar layanan.
- Klik kanan, lalu pilih Properties.
- Pada bagian Startup Type, ubah menjadi Disabled.
- Klik Apply, kemudian OK untuk menyimpan pengaturan.
Dengan langkah ini, layanan Windows Update akan dinonaktifkan sehingga pembaruan otomatis tidak lagi berjalan.
2. Menggunakan Group Policy Editor
Metode ini berlaku untuk pengguna Windows 10 Pro, Enterprise, atau Education:
- Tekan Windows + R, lalu ketik gpedit.msc dan tekan Enter.
- Masuk ke Computer Configuration > Administrative Templates > Windows Components > Windows Update.
- Klik dua kali pada Configure Automatic Updates.
- Pilih opsi Disabled, lalu klik Apply dan OK.
Setelah langkah ini, Windows Update tidak akan lagi mengunduh atau menginstal pembaruan secara otomatis.
3. Melalui Registry Editor
Jika Anda menggunakan Windows 10 Home, metode ini bisa digunakan:
- Tekan Windows + R, lalu ketik regedit dan tekan Enter.
- Masuk ke jalur berikut:
HKEY_LOCAL_MACHINE\SOFTWARE\Policies\Microsoft\Windows\WindowsUpdate\AU - Jika folder AU tidak ada, buat folder baru dengan nama tersebut.
- Klik kanan pada panel kanan, pilih New > DWORD (32-bit) Value.
- Beri nama NoAutoUpdate, lalu atur nilainya menjadi 1.
- Klik OK, kemudian restart komputer Anda.
Pastikan untuk berhati-hati saat mengedit registry, karena kesalahan dapat memengaruhi sistem Anda.
4. Menggunakan Metered Connection
Metode ini cocok untuk pengguna yang ingin membatasi pembaruan tanpa mematikannya sepenuhnya:
- Masuk ke Settings > Network & Internet.
- Pilih jaringan Wi-Fi yang digunakan.
- Klik Properties, lalu aktifkan opsi Set as metered connection.
Dengan cara ini, Windows Update akan berhenti mengunduh pembaruan secara otomatis ketika menggunakan koneksi Wi-Fi yang ditetapkan sebagai metered connection.
Dampak Menonaktifkan Windows Update
Sebelum menonaktifkan pembaruan, penting untuk memahami dampaknya:
- Keamanan Rentan: Tanpa pembaruan, sistem Anda mungkin rentan terhadap ancaman siber terbaru.
- Tidak Mendapatkan Fitur Baru: Anda tidak akan mendapatkan fitur tambahan yang biasanya hadir dalam pembaruan.
- Kompatibilitas Hardware dan Software: Pembaruan juga sering kali membawa driver baru untuk mendukung perangkat keras atau aplikasi tertentu.
Jika Anda memutuskan untuk mematikan pembaruan, pastikan Anda tetap menjaga keamanan dengan menginstal software antivirus yang andal dan memperbaruinya secara rutin.

Kapan Sebaiknya Menonaktifkan Windows Update?
Menurut artikel di Kompas TV, menonaktifkan Windows Update hanya disarankan jika:
- Anda menggunakan perangkat dengan koneksi internet terbatas.
- Sistem sudah stabil dengan konfigurasi saat ini.
- Anda tidak memerlukan fitur baru yang dirilis oleh Microsoft.
Jika kebutuhan Anda berubah, Anda selalu bisa mengaktifkan kembali Windows Update dengan mengikuti langkah kebalikan dari metode di atas.
Mengetahui cara menonaktifkan Windows Update Windows 10 permanen adalah keterampilan yang berguna bagi pengguna yang ingin mengontrol pembaruan pada sistem mereka. Ada berbagai metode yang dapat digunakan, mulai dari mengubah pengaturan layanan hingga menggunakan Registry Editor.
Namun, sebelum menonaktifkan pembaruan, pertimbangkan dampaknya terhadap keamanan dan kompatibilitas perangkat Anda. Jika Anda memutuskan untuk mematikannya, pastikan Anda tetap mengambil langkah-langkah untuk menjaga keamanan sistem.
Dengan panduan ini, Anda dapat memilih metode yang paling sesuai dengan kebutuhan Anda dan mengelola pembaruan Windows secara lebih efektif.