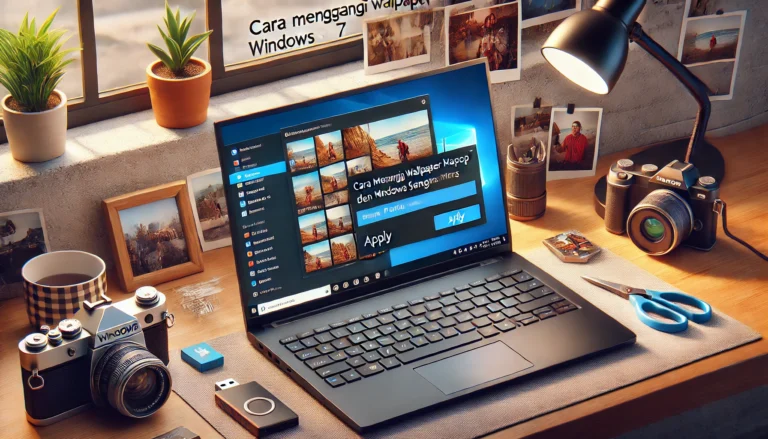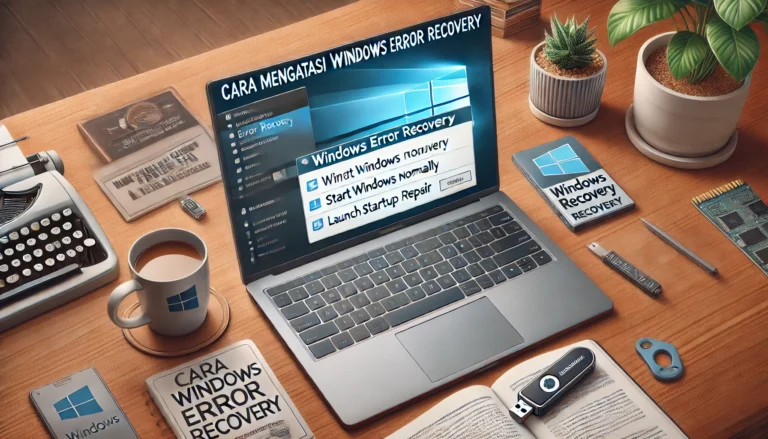Antivirus bawaan Windows 10, yaitu Windows Defender, adalah fitur keamanan yang dirancang untuk melindungi komputer Anda dari berbagai ancaman seperti malware, virus, dan ransomware. Namun, ada kalanya Anda perlu mematikannya sementara, misalnya untuk menginstal aplikasi tertentu yang dianggap mencurigakan oleh antivirus atau menjalankan software yang membutuhkan akses penuh tanpa gangguan.
Jika Anda ingin tahu cara menonaktifkan antivirus Windows 10 sementara, jangan khawatir! Langkah-langkahnya mudah dan bisa dilakukan dengan cepat. Artikel ini akan membahas cara menonaktifkan Windows Defender di Windows 10 dengan aman tanpa risiko merusak sistem.
Kenapa Perlu Menonaktifkan Antivirus Windows 10?
Sebelum melangkah lebih jauh, penting untuk memahami mengapa ada kebutuhan untuk mematikan antivirus:
- Kompatibilitas Software: Beberapa program atau aplikasi membutuhkan akses penuh yang sering kali diblokir oleh antivirus.
- Proses Instalasi: Saat menginstal aplikasi tertentu, antivirus dapat mengidentifikasinya sebagai ancaman meskipun sebenarnya tidak berbahaya.
- Pengujian Sistem: Developer atau pengguna sering memerlukan antivirus yang nonaktif untuk menguji file atau skrip tertentu.
Namun, ingatlah untuk mengaktifkan kembali antivirus segera setelah kebutuhan selesai demi melindungi sistem Anda dari ancaman siber.
Cara Menonaktifkan Antivirus Windows 10 Sementara
Berikut adalah beberapa metode mudah yang dapat Anda gunakan untuk menonaktifkan antivirus Windows Defender di Windows 10.
1. Menonaktifkan Melalui Windows Security
Metode ini adalah cara paling umum dan sederhana untuk mematikan antivirus.
Langkah-langkah:
- Klik Start dan buka menu Settings dengan ikon gear.
- Pilih Update & Security.
- Klik tab Windows Security di sebelah kiri, lalu pilih Virus & threat protection.
- Di bawah bagian Virus & threat protection settings, klik Manage settings.
- Nonaktifkan opsi Real-time protection dengan menggeser tombol ke posisi Off.
Keunggulan: Metode ini cepat dan cocok untuk pengguna pemula.
2. Menggunakan Group Policy Editor
Metode ini memungkinkan Anda menonaktifkan Windows Defender melalui pengaturan kebijakan grup, tetapi hanya tersedia untuk edisi Windows 10 Pro dan Enterprise.
Langkah-langkah:
- Tekan Win + R untuk membuka Run, ketik gpedit.msc, lalu tekan Enter.
- Navigasikan ke:
- Computer Configuration > Administrative Templates > Windows Components > Microsoft Defender Antivirus.
- Cari opsi Turn off Microsoft Defender Antivirus, lalu klik dua kali.
- Pilih Enabled untuk menonaktifkan Windows Defender, lalu klik Apply dan OK.
Keunggulan: Cocok untuk pengguna tingkat lanjut yang ingin kontrol penuh atas pengaturan sistem.
3. Menonaktifkan Melalui Registry Editor
Jika Anda menggunakan edisi Windows Home yang tidak memiliki Group Policy Editor, Registry Editor adalah alternatifnya.
Langkah-langkah:
- Tekan Win + R, ketik regedit, lalu tekan Enter.
- Navigasikan ke:
- HKEY_LOCAL_MACHINE\SOFTWARE\Policies\Microsoft\Windows Defender
- Klik kanan pada panel kanan, pilih New > DWORD (32-bit) Value, dan beri nama DisableAntiSpyware.
- Klik dua kali pada DisableAntiSpyware, ubah nilainya menjadi 1, lalu klik OK.
- Restart komputer untuk menerapkan perubahan.
Keunggulan: Memberikan akses mendalam ke pengaturan sistem.
4. Menggunakan Command Prompt (CMD)
Command Prompt adalah alat lain untuk menonaktifkan antivirus dengan cepat, terutama bagi pengguna yang terbiasa dengan perintah teks.
Langkah-langkah:
- Buka Command Prompt sebagai administrator dengan mengetik cmd di menu Start, lalu klik kanan dan pilih Run as administrator.
- Ketik perintah berikut:
- Tekan Enter untuk menonaktifkan Windows Defender sementara.
Keunggulan: Cocok untuk pengguna yang menyukai solusi cepat melalui terminal.
5. Menonaktifkan Sementara dengan Tools Pihak Ketiga
Jika Anda merasa cara manual terlalu rumit, Anda bisa menggunakan aplikasi pihak ketiga seperti Winaero Tweaker.
Caranya:
- Unduh dan instal aplikasi Winaero Tweaker.
- Buka aplikasi, navigasikan ke opsi Windows Defender.
- Gunakan fitur di aplikasi untuk menonaktifkan antivirus sesuai kebutuhan.
Keunggulan: Praktis dan cocok untuk pengguna yang tidak ingin repot.

Hal yang Perlu Diperhatikan Saat Menonaktifkan Antivirus
- Hati-Hati dengan File yang Diunduh: Pastikan file yang Anda jalankan atau instal berasal dari sumber terpercaya.
- Aktifkan Kembali Setelah Selesai: Jangan lupa mengaktifkan antivirus untuk melindungi sistem Anda dari ancaman siber.
- Gunakan dengan Bijak: Hindari menonaktifkan antivirus jika tidak benar-benar diperlukan.
Cara menonaktifkan antivirus Windows 10 sementara bisa dilakukan dengan berbagai metode, mulai dari pengaturan bawaan Windows hingga Command Prompt. Pilih cara yang paling sesuai dengan kebutuhan dan tingkat kenyamanan Anda.
Namun, pastikan untuk tetap mengaktifkan kembali antivirus setelah selesai menggunakan aplikasi atau file tertentu demi menjaga keamanan sistem Anda. Dengan langkah-langkah di atas, Anda bisa mengontrol antivirus dengan mudah tanpa risiko merusak sistem.