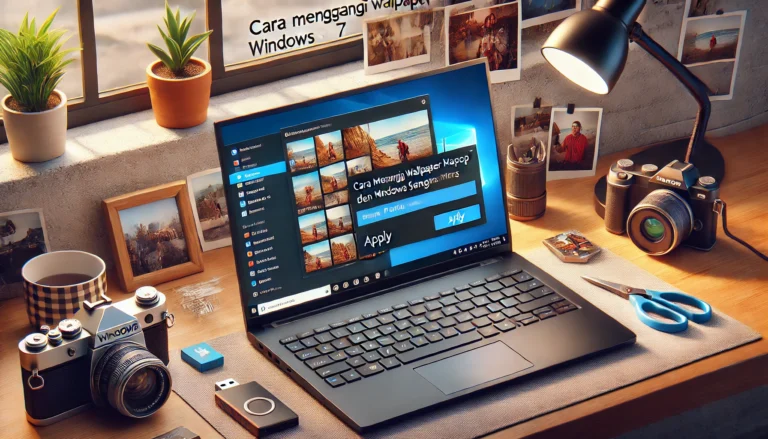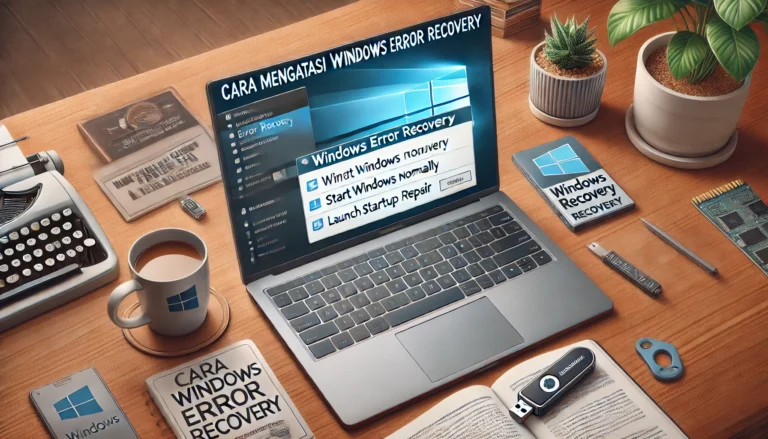Windows 7 masih menjadi salah satu sistem operasi favorit bagi banyak orang, terutama untuk pengujian aplikasi atau penggunaan ringan. Salah satu cara terbaik untuk menjalankan Windows 7 tanpa mengganggu sistem utama adalah dengan menginstalnya di VirtualBox. Cara menginstal Windows 7 di VirtualBox sangat mudah dilakukan, bahkan oleh pemula.
VirtualBox adalah aplikasi virtualisasi yang memungkinkan Anda menjalankan berbagai sistem operasi dalam satu perangkat. Dengan VirtualBox, Anda bisa menjalankan Windows 7 sebagai sistem operasi virtual tanpa memengaruhi sistem utama Anda. Artikel ini akan membahas langkah-langkah praktis untuk menginstal Windows 7 di VirtualBox dengan mudah.
Kenapa Menggunakan VirtualBox untuk Menginstal Windows 7?
Sebelum kita membahas cara menginstal Windows 7 di VirtualBox, ada baiknya kita memahami keunggulan menggunakan VirtualBox:
- Tidak Mengganggu Sistem Utama: Anda bisa menjalankan Windows 7 di lingkungan virtual tanpa memodifikasi sistem operasi utama.
- Aman untuk Eksperimen: Cocok untuk belajar atau menguji perangkat lunak tanpa risiko merusak perangkat.
- Hemat Biaya: Tidak perlu perangkat tambahan untuk mencoba berbagai sistem operasi.
- Fleksibel: VirtualBox mendukung berbagai sistem operasi, termasuk Windows, Linux, dan macOS.
Dengan keunggulan ini, VirtualBox menjadi solusi ideal untuk kebutuhan virtualisasi Anda.
Persiapan Sebelum Menginstal Windows 7 di VirtualBox
Sebelum memulai cara menginstal Windows 7 di VirtualBox, pastikan Anda sudah menyiapkan hal berikut:
- Download dan Instal VirtualBox:
- Unduh VirtualBox dari situs resmi VirtualBox.
- Instal VirtualBox di komputer Anda dengan mengikuti petunjuk instalasi.
- File ISO Windows 7:
- Pastikan Anda memiliki file ISO Windows 7 yang akan digunakan untuk instalasi.
- Spesifikasi Minimum Virtual Machine:
- RAM minimal 2 GB (lebih besar lebih baik).
- Ruang penyimpanan virtual minimal 25 GB.
Setelah semua persiapan selesai, Anda siap melanjutkan ke langkah instalasi.
Cara Menginstal Windows 7 di VirtualBox
Berikut adalah panduan langkah-langkah cara menginstal Windows 7 di VirtualBox. Pastikan Anda mengikuti setiap langkah dengan cermat.
1. Membuat Virtual Machine Baru
Langkah pertama adalah membuat mesin virtual untuk Windows 7 di VirtualBox.
Caranya:
- Buka VirtualBox dan klik tombol New.
- Beri nama mesin virtual, misalnya “Windows 7”.
- Pilih Microsoft Windows sebagai tipe sistem operasi dan Windows 7 (32-bit atau 64-bit) sebagai versinya.
- Klik Next untuk melanjutkan.
2. Menentukan Alokasi RAM
Alokasi RAM yang cukup akan memastikan Windows 7 berjalan lancar di VirtualBox.
Langkah-langkah:
- Pada bagian Memory Size, geser slider untuk menentukan jumlah RAM. Disarankan minimal 2048 MB.
- Klik Next untuk melanjutkan.
3. Membuat Hard Disk Virtual
Hard disk virtual diperlukan untuk menyimpan data Windows 7 di mesin virtual.
Caranya:
- Pilih opsi Create a virtual hard disk now dan klik Create.
- Pilih tipe hard disk, misalnya VDI (VirtualBox Disk Image), lalu klik Next.
- Pilih Dynamically allocated agar ukuran disk bisa berkembang sesuai kebutuhan.
- Tentukan ukuran disk, minimal 25 GB, lalu klik Create.
4. Mengatur File ISO Windows 7
Langkah berikutnya adalah menghubungkan file ISO Windows 7 ke mesin virtual.
Langkah-langkah:
- Pilih mesin virtual yang telah dibuat, lalu klik Settings.
- Masuk ke tab Storage.
- Klik ikon CD di bagian Controller: IDE, lalu pilih Choose a disk file.
- Pilih file ISO Windows 7 dari komputer Anda dan klik OK.
5. Memulai Instalasi Windows 7
Sekarang Anda siap untuk memulai instalasi Windows 7 di VirtualBox.
Caranya:
- Klik Start pada mesin virtual yang telah dibuat.
- Sistem akan mem-boot file ISO Windows 7.
- Ikuti petunjuk instalasi di layar, seperti:
- Pilih bahasa dan pengaturan waktu.
- Klik Install Now untuk memulai proses instalasi.
- Masukkan product key jika diminta (opsional, bisa dilakukan nanti).
- Tunggu hingga instalasi selesai.
6. Menginstal Driver dan Pembaruan
Setelah instalasi selesai, pastikan untuk menginstal driver tambahan agar sistem berjalan optimal.
Caranya:
- Klik Devices di menu VirtualBox dan pilih Insert Guest Additions CD image.
- Jalankan file instalasi di Windows 7 untuk menginstal driver.
- Restart mesin virtual setelah selesai.

Tips untuk Mengoptimalkan Windows 7 di VirtualBox
- Gunakan Snapshot: Fitur snapshot memungkinkan Anda menyimpan keadaan mesin virtual untuk kembali ke kondisi tertentu jika terjadi kesalahan.
- Tambahkan Lebih Banyak RAM: Jika laptop Anda memiliki RAM yang cukup, tambahkan alokasi RAM di pengaturan VirtualBox.
- Perbarui VirtualBox: Pastikan VirtualBox selalu diperbarui ke versi terbaru untuk mendukung fitur baru.
- Gunakan Penyimpanan SSD: Jika memungkinkan, simpan mesin virtual di SSD untuk kecepatan yang lebih baik.
Cara menginstal Windows 7 di VirtualBox sangatlah mudah, bahkan untuk pemula. Dengan mengikuti langkah-langkah di atas, Anda bisa menjalankan Windows 7 di lingkungan virtual tanpa mengganggu sistem utama Anda.
VirtualBox memberikan fleksibilitas untuk mencoba berbagai sistem operasi tanpa risiko. Jadi, apakah Anda ingin belajar, menguji perangkat lunak, atau sekadar nostalgia dengan Windows 7, VirtualBox adalah solusi terbaik.