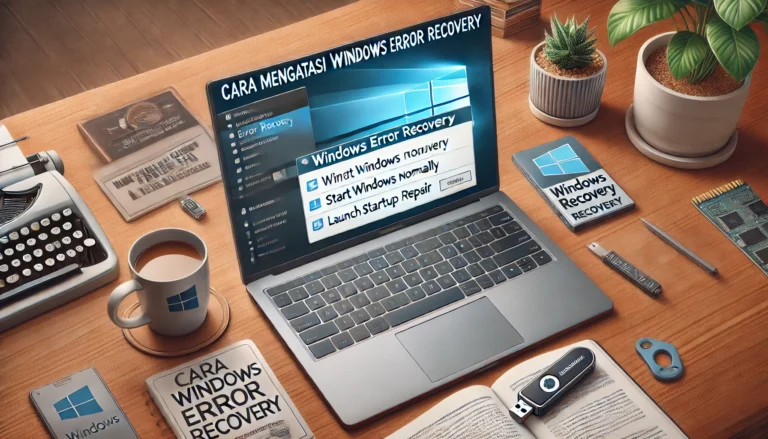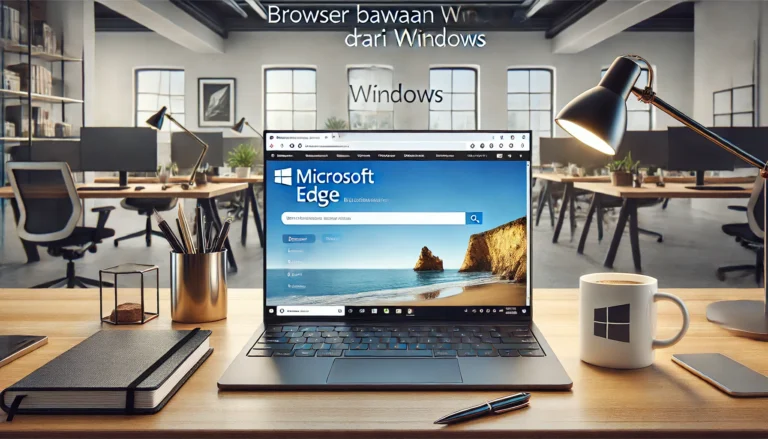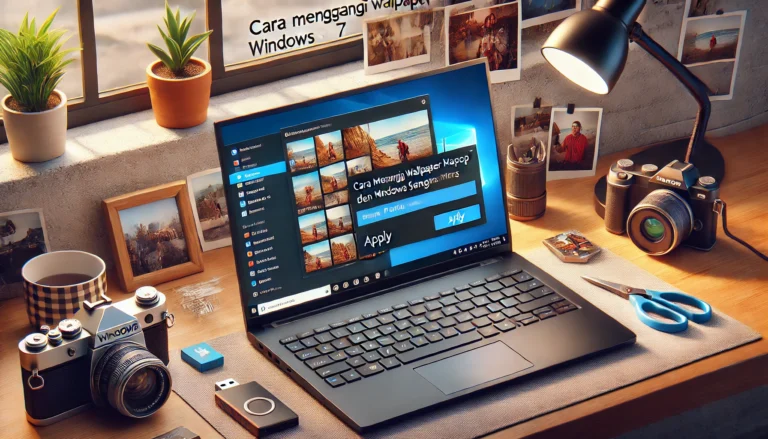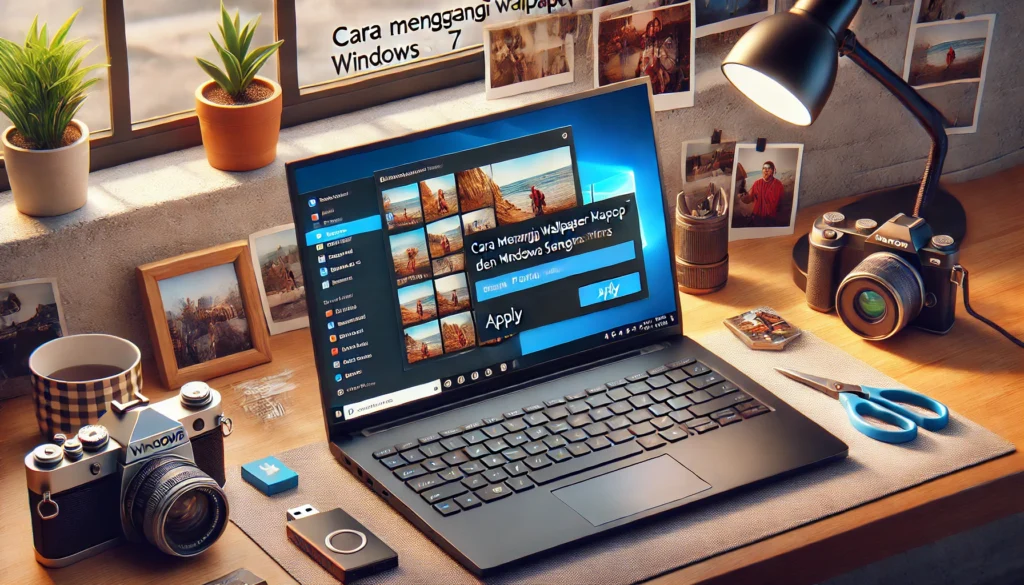
Mengganti wallpaper laptop adalah salah satu cara paling sederhana untuk menyegarkan tampilan perangkat Anda. Untuk pengguna Windows 7, proses ini cukup mudah dilakukan, bahkan bisa menambahkan sentuhan pribadi dengan menggunakan foto favorit sebagai latar belakang. Cara mengganti wallpaper laptop Windows 7 dengan foto sendiri tidak membutuhkan aplikasi tambahan, cukup memanfaatkan fitur bawaan dari sistem operasi.
Selain membuat laptop terlihat lebih menarik, wallpaper juga dapat memberikan semangat baru ketika bekerja atau belajar. Jika Anda bosan dengan tampilan bawaan Windows 7, yuk pelajari langkah-langkah mengganti wallpaper dengan foto pilihan Anda sendiri!
Kenapa Mengganti Wallpaper Laptop itu Penting?
Sebelum membahas cara mengganti wallpaper laptop Windows 7 dengan foto sendiri, ada baiknya memahami alasan pentingnya memperbarui tampilan layar utama:
- Memberikan Sentuhan Pribadi: Wallpaper dengan foto keluarga, pemandangan favorit, atau momen spesial dapat membuat laptop lebih personal.
- Meningkatkan Mood: Tampilan layar yang segar dapat memberikan energi positif dan semangat baru setiap kali Anda menggunakan laptop.
- Mengurangi Kebosanan: Mengganti wallpaper secara berkala bisa mencegah rasa jenuh saat menatap layar terlalu lama.
Dengan mengganti wallpaper menggunakan foto sendiri, Anda bisa menciptakan tampilan laptop yang unik dan sesuai kepribadian.
Cara Mengganti Wallpaper Laptop Windows 7 dengan Foto Sendiri
Berikut adalah panduan lengkap dan mudah untuk mengganti wallpaper di laptop Windows 7 menggunakan foto Anda sendiri.
1. Pilih Foto yang Akan Digunakan
Langkah pertama adalah menentukan foto yang ingin digunakan sebagai wallpaper. Foto ini bisa berupa gambar favorit, hasil jepretan Anda, atau ilustrasi menarik.
Tips Memilih Foto:
- Gunakan foto dengan resolusi tinggi untuk menghindari tampilan buram.
- Pilih gambar yang memiliki komposisi sederhana agar tidak mengganggu ikon desktop.
2. Buka Personalization di Windows 7
Windows 7 memiliki fitur bawaan untuk mengganti wallpaper melalui menu Personalization.
Langkah-langkah:
- Klik kanan di area kosong desktop, lalu pilih Personalize.
- Di jendela Personalization, klik opsi Desktop Background di bagian bawah layar.
3. Pilih Folder Foto
Setelah masuk ke menu Desktop Background, Anda bisa memilih foto dari folder di komputer Anda.
Caranya:
- Klik tombol Browse di sebelah opsi Picture Location.
- Arahkan ke folder tempat foto Anda disimpan.
- Pilih folder tersebut, lalu klik OK.
4. Pilih Foto yang Diinginkan
Setelah folder terpilih, semua foto di dalamnya akan muncul dalam bentuk thumbnail.
Langkah selanjutnya:
- Centang foto yang ingin dijadikan wallpaper.
- Jika Anda ingin menggunakan beberapa foto sekaligus, centang lebih dari satu gambar. Windows akan menggantinya secara bergantian jika opsi slideshow diaktifkan.
5. Atur Posisi Gambar
Windows 7 menyediakan beberapa opsi untuk menyesuaikan posisi gambar pada layar:
- Fill: Gambar akan memenuhi layar.
- Fit: Gambar akan menyesuaikan ukuran layar tanpa memotong.
- Stretch: Gambar akan diperbesar untuk mengisi layar, tetapi dapat menyebabkan distorsi.
- Tile: Gambar akan diulang-ulang hingga memenuhi layar.
- Center: Gambar akan ditampilkan di tengah layar dengan latar belakang kosong.
Pilih pengaturan yang paling sesuai dengan foto Anda, lalu klik Save Changes.
6. Nikmati Wallpaper Baru Anda
Setelah menyimpan perubahan, wallpaper baru Anda akan langsung terlihat di desktop. Selamat, tampilan laptop Anda kini lebih personal dan menarik!
Tips Tambahan untuk Wallpaper di Windows 7
- Aktifkan Mode Slideshow: Jika bosan dengan satu gambar, Anda bisa memilih beberapa foto sekaligus untuk dijadikan slideshow. Caranya sama, cukup centang beberapa gambar di menu Desktop Background.
- Hindari Foto dengan Ukuran File Terlalu Besar: Foto yang terlalu besar dapat memperlambat kinerja laptop.
- Cek Resolusi Layar: Pastikan foto sesuai dengan resolusi layar laptop agar tampilannya maksimal.

Mengatasi Masalah Saat Mengganti Wallpaper
Kadang, pengguna mengalami kendala saat mengganti wallpaper. Berikut beberapa solusinya:
Wallpaper Tidak Berubah
- Pastikan Anda telah menekan Save Changes setelah memilih gambar.
- Periksa apakah fitur mengganti wallpaper diaktifkan di pengaturan Windows.
Gambar Tidak Sesuai Layar
- Gunakan opsi Fit atau Fill di menu Desktop Background untuk menyesuaikan gambar dengan layar.
Wallpaper Terlihat Buram
- Pastikan foto yang digunakan memiliki resolusi tinggi. Gambar dengan resolusi rendah akan terlihat pecah saat digunakan sebagai wallpaper.
Cara mengganti wallpaper laptop Windows 7 dengan foto sendiri sangat mudah dilakukan dan dapat memberikan tampilan baru yang segar pada layar utama Anda. Dari memilih foto hingga menyesuaikan posisi gambar, semua langkahnya sederhana dan bisa dilakukan dalam hitungan menit.
Cobalah untuk mengganti wallpaper secara berkala agar tampilan laptop tetap menarik dan tidak membosankan. Dengan mengikuti panduan ini, Anda dapat menciptakan desktop yang lebih personal, penuh kenangan, dan menggugah semangat setiap kali menggunakannya. Selamat mencoba!