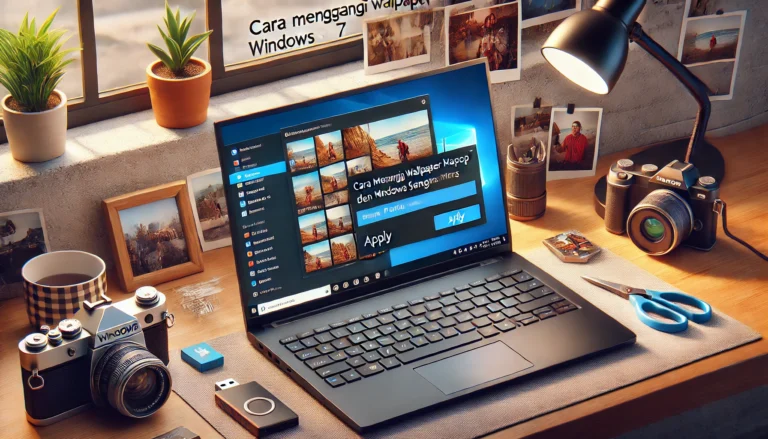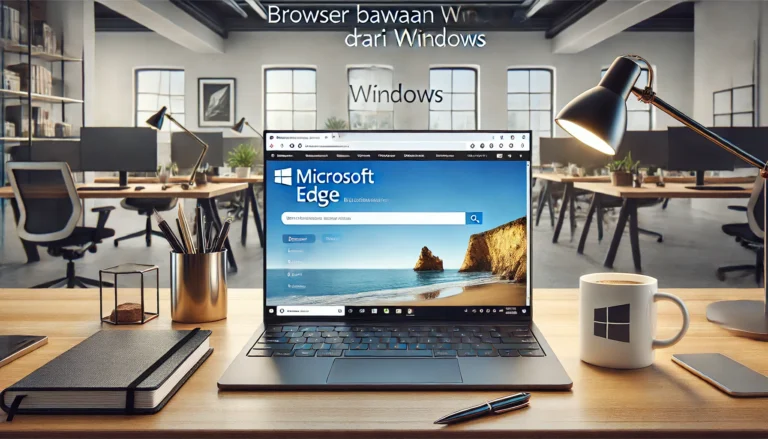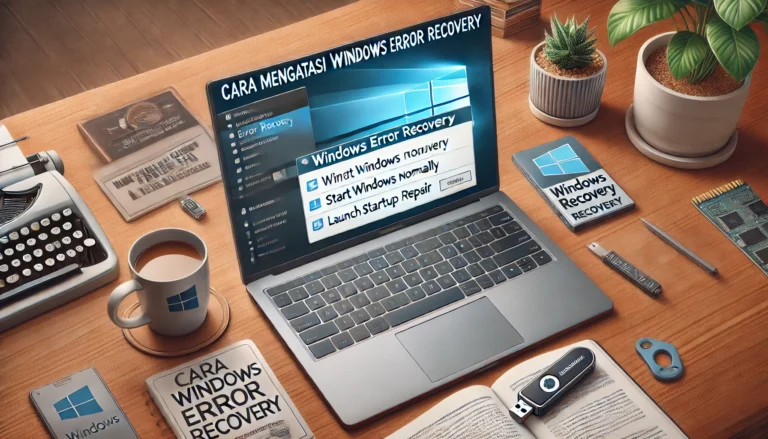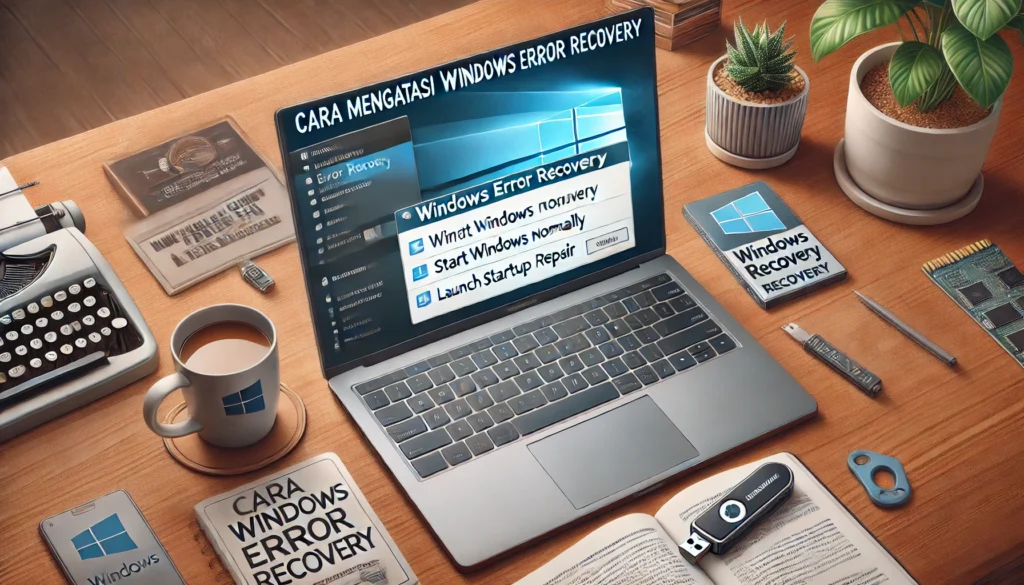
Pernah mengalami situasi di mana komputer Anda gagal masuk ke sistem operasi dan hanya menampilkan pesan Windows Error Recovery? Jangan panik! Masalah ini cukup umum terjadi pada pengguna Windows, dan untungnya, ada beberapa Cara Mengatasi Windows Error Recovery untuk memperbaikinya.
Windows Error Recovery biasanya muncul saat sistem mendeteksi adanya kesalahan pada proses booting, seperti kerusakan pada file sistem, driver yang bermasalah, atau kegagalan perangkat keras. Artikel ini akan membahas cara mengatasi Windows error recovery di komputer dengan langkah-langkah praktis yang bisa Anda coba sendiri di rumah.
Kenapa Windows Error Recovery Terjadi?
Sebelum membahas cara mengatasi Windows error recoverydi komputer, mari kita pahami beberapa penyebab utamanya:
- File Sistem yang Rusak: File penting untuk menjalankan Windows mungkin mengalami kerusakan akibat virus, instalasi yang tidak sempurna, atau update yang gagal.
- Kegagalan Perangkat Keras: Hard drive yang bermasalah atau RAM yang tidak stabil bisa memicu kesalahan ini.
- Driver yang Tidak Kompatibel: Driver yang tidak diperbarui atau salah instalasi dapat menyebabkan konflik pada sistem.
- Pemadaman Listrik Mendadak: Jika komputer mati secara tiba-tiba saat sedang digunakan, sistem mungkin mengalami kerusakan.
Setelah mengetahui penyebabnya, Anda dapat lebih mudah memilih metode perbaikan yang tepat.
Cara Mengatasi Windows Error Recovery di Komputer
Berikut adalah beberapa metode efektif yang bisa Anda coba untuk mengatasi Windows Error Recovery. Pastikan Anda mengikuti langkah-langkahnya dengan cermat.
1. Pilih Opsi “Start Windows Normally”
Langkah pertama yang bisa Anda coba adalah memilih opsi “Start Windows Normally” pada layar Windows Error Recovery.
Caranya:
- Saat pesan Windows Error Recovery muncul, gunakan tombol panah pada keyboard untuk memilih Start Windows Normally.
- Tekan Enter dan tunggu hingga sistem mencoba memuat ulang Windows.
Jika opsi ini tidak berhasil, lanjutkan ke metode berikutnya.
2. Gunakan Safe Mode
Safe Mode memungkinkan Anda masuk ke Windows dengan driver dan layanan minimal, sehingga Anda dapat memperbaiki masalah tanpa gangguan dari aplikasi pihak ketiga.
Langkah-langkah:
- Restart komputer Anda, lalu tekan F8 berulang kali sebelum logo Windows muncul.
- Pilih Safe Mode dari daftar opsi, lalu tekan Enter.
- Setelah masuk ke Safe Mode, lakukan langkah-langkah berikut:
- Scan virus menggunakan antivirus terpercaya.
- Perbarui atau hapus driver yang bermasalah.
- Jalankan fitur System Restore untuk mengembalikan sistem ke kondisi sebelumnya.
3. Perbaiki File Sistem dengan Command Prompt
Command Prompt adalah alat bawaan Windows yang bisa digunakan untuk memperbaiki file sistem yang rusak.
Caranya:
- Masuk ke Advanced Boot Options dengan menekan F8 saat komputer dinyalakan.
- Pilih Repair Your Computer, lalu klik Command Prompt.
- Ketik perintah berikut dan tekan Enter:
- Tunggu hingga proses selesai, lalu restart komputer Anda.
4. Gunakan Startup Repair
Startup Repair adalah fitur bawaan Windows yang dirancang untuk memperbaiki masalah booting secara otomatis.
Langkah-langkah:
- Masuk ke Advanced Boot Options dengan menekan F8.
- Pilih Repair Your Computer, lalu klik Startup Repair.
- Windows akan memindai dan memperbaiki masalah pada sistem booting.
5. Periksa Hard Drive dengan CHKDSK
Jika hard drive Anda bermasalah, gunakan perintah CHKDSK untuk memeriksa dan memperbaiki kesalahan pada disk.
Caranya:
- Buka Command Prompt dari menu pemulihan seperti pada metode sebelumnya.
- Ketik perintah berikut dan tekan Enter:
- Tunggu hingga proses selesai, lalu restart komputer Anda.
6. Gunakan System Restore
System Restore memungkinkan Anda mengembalikan sistem ke kondisi sebelumnya yang berjalan normal.
Langkah-langkah:
- Masuk ke Advanced Boot Options dan pilih Repair Your Computer.
- Pilih System Restore, lalu pilih titik pemulihan sebelum masalah terjadi.
- Ikuti petunjuk di layar untuk menyelesaikan proses.
7. Instal Ulang Windows
Jika semua metode di atas gagal, instal ulang Windows mungkin menjadi solusi terakhir. Pastikan Anda mencadangkan data penting sebelum melakukannya.
Caranya:
- Buat USB bootable Windows menggunakan media creation tool.
- Masukkan USB ke komputer, lalu ubah pengaturan BIOS untuk boot dari USB.
- Ikuti petunjuk di layar untuk instalasi ulang Windows.
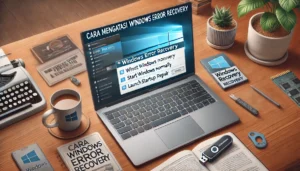
Tips untuk Mencegah Windows Error Recovery
- Perbarui Sistem Secara Berkala: Pastikan Windows dan driver perangkat keras Anda selalu diperbarui.
- Gunakan Antivirus Terpercaya: Lindungi komputer dari virus dan malware yang bisa merusak file sistem.
- Lakukan Backup Data Secara Rutin: Cadangkan data penting untuk mencegah kehilangan informasi jika masalah terjadi.
- Hindari Mematikan Komputer Secara Paksa: Selalu gunakan opsi Shut Down atau Restart untuk mematikan komputer.
Cara mengatasi Windows error recovery di komputer mungkin terlihat rumit, tetapi dengan mengikuti langkah-langkah di atas, Anda dapat memperbaiki masalah ini dengan mudah. Mulai dari Safe Mode hingga Startup Repair, setiap metode dirancang untuk membantu Anda memulihkan sistem tanpa perlu bantuan teknisi.
Jika semua langkah gagal, instal ulang Windows dapat menjadi solusi terakhir. Jangan lupa untuk selalu menjaga kesehatan sistem dengan memperbarui software dan melakukan backup data secara rutin. Semoga artikel ini membantu Anda mengatasi Windows Error Recovery dengan sukses!