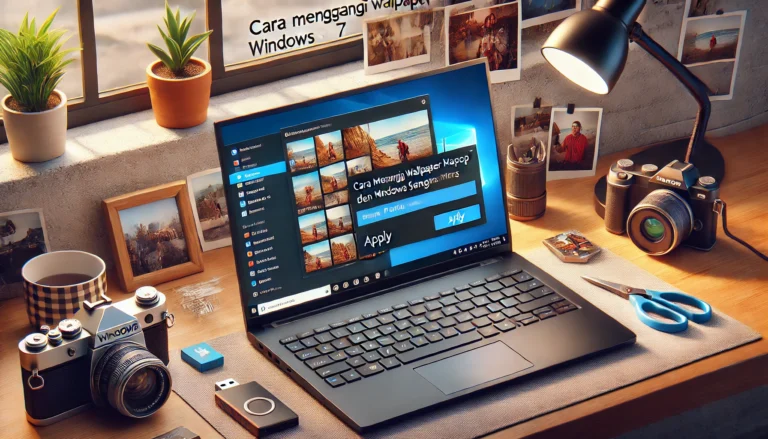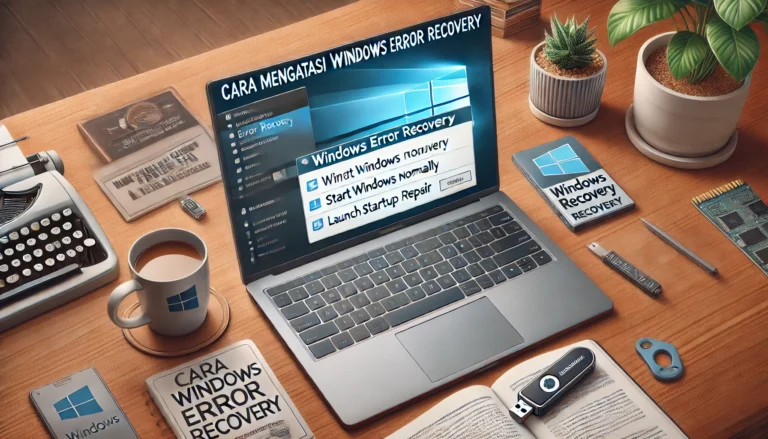Windows Security adalah fitur keamanan bawaan Windows 11 yang dirancang untuk melindungi perangkat Anda dari virus, malware, dan ancaman digital lainnya. Cara Mematikan Windows Security meskipun penting untuk menjaga perangkat tetap aman, ada kalanya pengguna ingin menonaktifkannya. Misalnya, saat memasang perangkat lunak tertentu yang terdeteksi salah sebagai ancaman.
Memahami cara mematikan Windows Security Windows 11 sangat berguna dalam situasi seperti itu. Artikel ini akan membahas langkah-langkah praktis untuk mematikan fitur keamanan ini, baik secara sementara maupun permanen. Mari kita mulai dengan memahami alasan di balik kebutuhan ini.
Mengapa Mematikan Windows Security?
Windows Security, yang sebelumnya dikenal sebagai Windows Defender, bekerja secara otomatis untuk memberikan perlindungan real-time. Namun, dalam beberapa kasus, fitur ini dapat menghambat proses instalasi atau pengoperasian aplikasi tertentu.
Menurut Eraspace, ada sejumlah alasan mengapa pengguna ingin menonaktifkan Windows Security:
- Perangkat lunak yang tidak berbahaya dianggap ancaman oleh Windows Security.
- Membutuhkan performa maksimal pada perangkat untuk gaming atau rendering.
- Menghindari konflik dengan antivirus pihak ketiga.
Namun, sebelum mematikan fitur ini, penting untuk memastikan perangkat Anda tetap aman dengan cara alternatif, seperti memindai file secara manual atau menggunakan antivirus pihak ketiga.
Cara Mematikan Windows Security Windows 11
Langkah Persiapan
Sebelum mulai, pastikan Anda memiliki akses administratif pada perangkat. Anda juga perlu memastikan bahwa perangkat lunak atau aktivitas yang akan dilakukan setelah menonaktifkan Windows Security benar-benar aman.
Mematikan Real-Time Protection
Real-Time Protection adalah fitur utama yang memantau aktivitas secara langsung. Berikut langkah-langkah cara mematikan Windows Security Windows 11 menurut panduan dari Supras:
- Buka Windows Security:
- Klik tombol Start dan cari “Windows Security.”
- Pilih aplikasi tersebut untuk membuka antarmukanya.
- Pilih Virus & Threat Protection:
- Di dashboard, klik opsi “Virus & Threat Protection.”
- Nonaktifkan Real-Time Protection:
- Klik “Manage Settings” di bawah bagian “Virus & Threat Protection Settings.”
- Geser tombol Real-Time Protection ke posisi “Off.”
Mematikan Windows Security Secara Sementara
Jika Anda hanya perlu menonaktifkannya untuk waktu singkat, berikut caranya:
- Ikuti langkah sebelumnya hingga menonaktifkan Real-Time Protection.
- Fitur ini akan aktif kembali secara otomatis setelah perangkat di-restart.
Menurut Kumparan, metode ini cocok untuk pengguna yang hanya membutuhkan akses singkat tanpa melibatkan risiko permanen.
Mematikan Windows Security Secara Permanen
Jika Anda ingin mematikan Windows Security secara permanen, metode ini membutuhkan sedikit konfigurasi tambahan melalui Group Policy Editor atau Registry Editor. Berikut langkahnya:
Melalui Group Policy Editor
- Buka Group Policy Editor:
- Tekan tombol Win + R, ketik
gpedit.msc, lalu tekan Enter.
- Tekan tombol Win + R, ketik
- Akses Pengaturan Windows Defender Antivirus:
- Di jendela yang muncul, navigasikan ke:
Computer Configuration > Administrative Templates > Windows Components > Microsoft Defender Antivirus.
- Di jendela yang muncul, navigasikan ke:
- Nonaktifkan Windows Defender Antivirus:
- Klik dua kali pada opsi “Turn Off Microsoft Defender Antivirus.”
- Pilih “Enabled” dan klik OK untuk menyimpan pengaturan.
- Restart perangkat Anda untuk memastikan perubahan berlaku.
Melalui Registry Editor
Jika Group Policy Editor tidak tersedia, gunakan cara berikut:
- Buka Registry Editor:
- Tekan Win + R, ketik
regedit, dan tekan Enter.
- Tekan Win + R, ketik
- Navigasikan ke Direktori yang Sesuai:
- Masuk ke
HKEY_LOCAL_MACHINE\SOFTWARE\Policies\Microsoft\Windows Defender.
- Masuk ke
- Tambahkan Nilai Baru:
- Klik kanan di area kosong, pilih “New > DWORD (32-bit) Value,” dan beri nama
DisableAntiSpyware. - Klik dua kali nilai tersebut, ubah data menjadi 1, lalu klik OK.
- Klik kanan di area kosong, pilih “New > DWORD (32-bit) Value,” dan beri nama
- Restart perangkat untuk memastikan Windows Security sepenuhnya dinonaktifkan.

Risiko dan Hal yang Perlu Dipertimbangkan
Mematikan Windows Security Windows 11 memberikan kontrol lebih besar pada perangkat Anda, tetapi juga meningkatkan risiko keamanan. Sebelum memutuskan, pertimbangkan beberapa hal berikut:
- Gunakan Alternatif Antivirus: Jika Anda menonaktifkan Windows Security secara permanen, pastikan Anda memiliki solusi antivirus pengganti.
- Jangan Unduh dari Sumber Tidak Resmi: Hanya unduh perangkat lunak dari situs resmi untuk menghindari risiko malware.
- Aktifkan Kembali Setelah Selesai: Untuk keamanan maksimal, aktifkan kembali Windows Security jika sudah tidak diperlukan.
Kapan Sebaiknya Mematikan Windows Security?
Menurut IDN Times, mematikan Windows Security direkomendasikan hanya jika sangat diperlukan, seperti:
- Saat melakukan instalasi perangkat lunak yang terpercaya tetapi terdeteksi sebagai ancaman.
- Jika menggunakan antivirus pihak ketiga dengan fitur yang lebih canggih.
Mempelajari cara mematikan Windows Security Windows 11 adalah langkah penting untuk mendapatkan fleksibilitas dalam menggunakan perangkat Anda. Namun, tindakan ini harus dilakukan dengan hati-hati agar perangkat tetap aman dari ancaman digital.
Jika memungkinkan, pilih metode sementara yang memungkinkan Windows Security aktif kembali setelah restart. Namun, jika Anda memutuskan untuk menonaktifkannya secara permanen, pastikan Anda memahami risiko yang terlibat dan memiliki langkah alternatif untuk melindungi perangkat Anda.