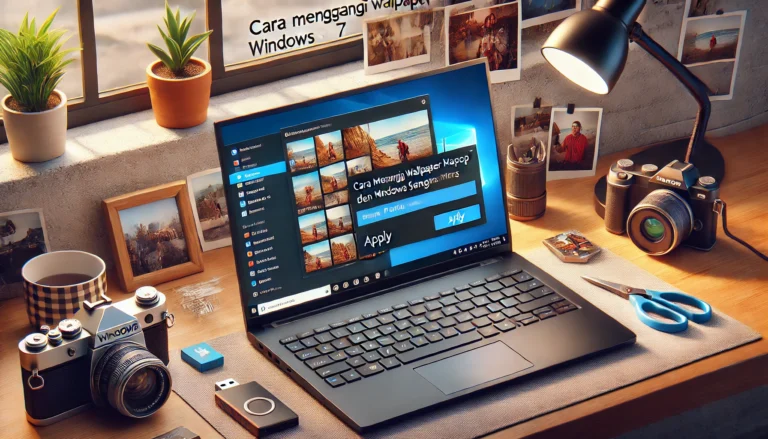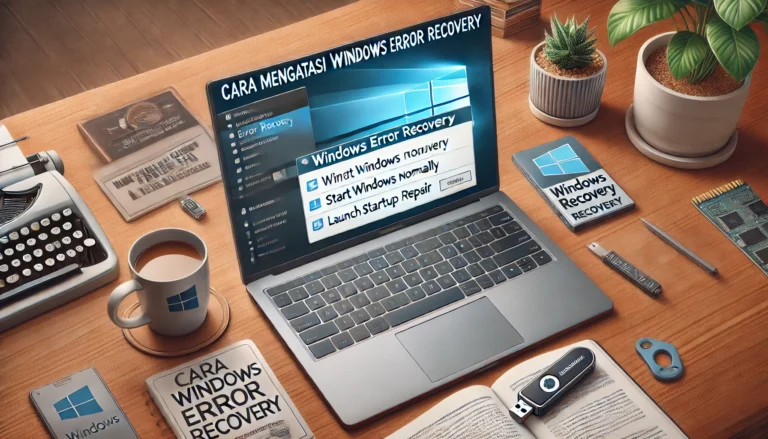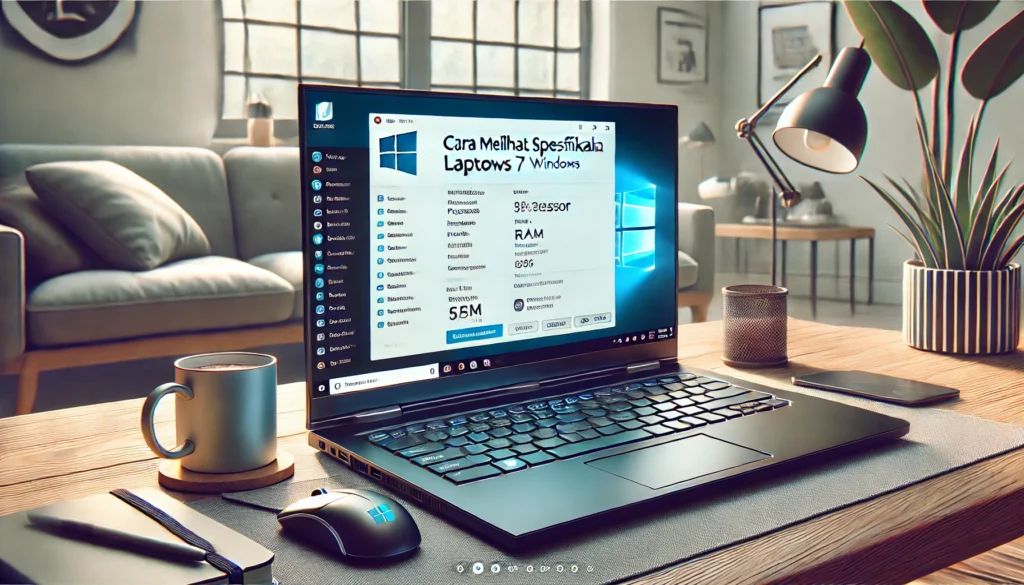
Laptop dengan sistem operasi Windows 7 masih banyak digunakan karena keandalannya dan antarmuka yang sederhana. Namun, tidak sedikit pengguna yang merasa bingung saat ingin mengetahui spesifikasi perangkat mereka. Cara melihat spesifikasi laptop Windows 7 terbaru sebenarnya sangat mudah, bahkan bisa dilakukan hanya dengan beberapa klik.
Mengetahui spesifikasi laptop penting untuk berbagai keperluan, seperti mengecek kompatibilitas perangkat lunak, mempersiapkan upgrade hardware, atau sekadar memastikan kemampuan laptop. Artikel ini akan membahas langkah-langkah mudah untuk mengecek spesifikasi laptop Windows 7, lengkap dengan berbagai metode praktis yang bisa Anda coba.
Kenapa Penting Mengetahui Spesifikasi Laptop?
Sebelum membahas cara melihat spesifikasi laptop Windows 7 terbaru, penting untuk memahami alasan di balik kebutuhan ini. Mengetahui spesifikasi perangkat membantu Anda:
- Memastikan Kompatibilitas Perangkat Lunak: Beberapa aplikasi atau game memiliki persyaratan sistem tertentu yang harus dipenuhi.
- Perencanaan Upgrade Hardware: Jika ingin meningkatkan kinerja laptop, seperti menambah RAM atau mengganti prosesor, spesifikasi dasar perlu diketahui terlebih dahulu.
- Diagnosa Masalah: Ketika laptop lambat atau bermasalah, informasi spesifikasi bisa menjadi petunjuk awal untuk menemukan solusinya.
Dengan informasi ini, Anda juga bisa membuat keputusan yang lebih tepat saat membeli perangkat baru atau menjual laptop bekas.
Cara Melihat Spesifikasi Laptop Windows 7 Terbaru
Ada beberapa cara untuk melihat spesifikasi laptop Windows 7. Setiap metode memiliki keunggulan masing-masing, tergantung seberapa detail informasi yang Anda butuhkan. Berikut panduan lengkapnya.
1. Melalui Properties pada My Computer
Ini adalah cara termudah untuk mengetahui spesifikasi dasar laptop Anda, seperti tipe prosesor, kapasitas RAM, dan versi sistem operasi.
Langkah-langkah:
- Klik kanan pada ikon My Computer atau Computer di desktop.
- Pilih Properties.
- Jendela baru akan muncul, menampilkan informasi seperti:
- Versi Windows
- Nama prosesor
- Kapasitas RAM
- Tipe sistem (32-bit atau 64-bit)
Kelebihan:
Metode ini sangat cepat dan tidak memerlukan aplikasi tambahan.
2. Menggunakan DirectX Diagnostic Tool (dxdiag)
Jika ingin informasi yang lebih detail, Anda bisa menggunakan dxdiag, alat bawaan Windows yang dirancang untuk mendiagnosa sistem.
Caranya:
- Tekan Win + R untuk membuka jendela Run.
- Ketik dxdiag, lalu tekan Enter.
- Tunggu beberapa saat hingga jendela DirectX Diagnostic Tool terbuka.
- Informasi yang ditampilkan meliputi:
- Versi sistem operasi
- Prosesor
- Kapasitas RAM
- Versi DirectX
- Informasi kartu grafis (di tab Display)
Kelebihan:
Metode ini memberikan informasi lebih detail, terutama jika Anda ingin mengetahui kemampuan grafis laptop.
3. Melalui System Information
System Information adalah fitur bawaan Windows yang menyediakan informasi lengkap tentang spesifikasi perangkat keras dan perangkat lunak.
Langkah-langkah:
- Tekan Win + R untuk membuka Run.
- Ketik msinfo32, lalu tekan Enter.
- Jendela System Information akan terbuka. Informasi yang bisa Anda temukan antara lain:
- Model motherboard
- Kapasitas penyimpanan
- Informasi jaringan
- Status driver
Kelebihan:
Sangat detail dan mencakup semua informasi penting tentang laptop Anda.
4. Menggunakan Command Prompt (CMD)
Command Prompt bisa digunakan untuk mengecek spesifikasi tertentu dengan cepat.
Caranya:
- Tekan Win + R, ketik cmd, lalu tekan Enter.
- Ketik perintah berikut dan tekan Enter:
- Command Prompt akan menampilkan informasi seperti nama sistem, versi Windows, prosesor, dan lain-lain.
Kelebihan:
Metode ini cocok untuk pengguna yang terbiasa bekerja dengan terminal.
5. Menggunakan Aplikasi Pihak Ketiga
Jika informasi bawaan Windows dirasa kurang lengkap, Anda bisa menggunakan aplikasi pihak ketiga seperti CPU-Z atau Speccy.
Langkah-langkah:
- Unduh aplikasi CPU-Z atau Speccy dari situs resminya.
- Instal aplikasi tersebut, lalu jalankan.
- Aplikasi ini akan menampilkan informasi detail seperti:
- Tipe RAM dan kecepatannya
- Detail prosesor (clock speed, core count)
- Suhu perangkat keras
Kelebihan:
Aplikasi ini sangat detail, cocok untuk pengguna yang ingin memahami perangkat keras secara mendalam.

Tips Tambahan untuk Mengecek Spesifikasi Laptop
- Selalu Perbarui Sistem Operasi: Pastikan Windows 7 Anda menggunakan pembaruan terbaru untuk menghindari bug saat mengakses informasi sistem.
- Gunakan Aplikasi Aman: Jika menggunakan aplikasi pihak ketiga, pastikan Anda mengunduhnya dari sumber resmi untuk menghindari malware.
- Backup Data: Sebelum melakukan perubahan besar seperti upgrade hardware, cadangkan data penting Anda terlebih dahulu.
Mengetahui cara melihat spesifikasi laptop Windows 7 terbaru adalah keterampilan dasar yang sebaiknya dimiliki setiap pengguna. Dengan informasi spesifikasi, Anda bisa memastikan perangkat tetap optimal untuk kebutuhan sehari-hari.
Baik menggunakan fitur bawaan seperti Properties atau System Information, maupun aplikasi pihak ketiga seperti CPU-Z, semua metode ini mudah dilakukan. Pilih cara yang paling sesuai dengan kebutuhan Anda, dan pastikan laptop tetap dalam kondisi terbaiknya!