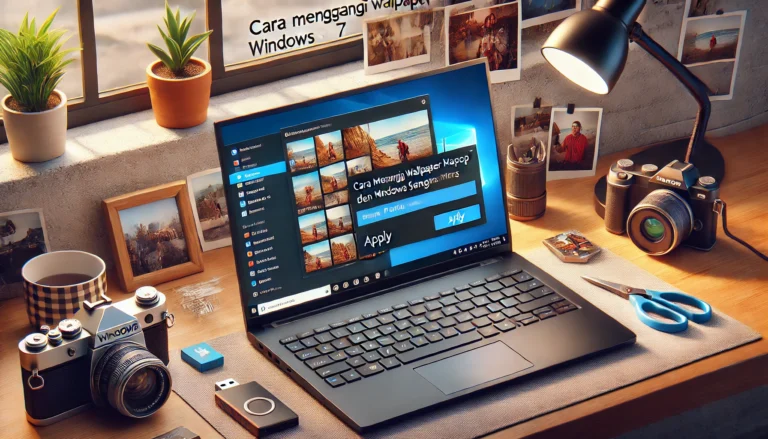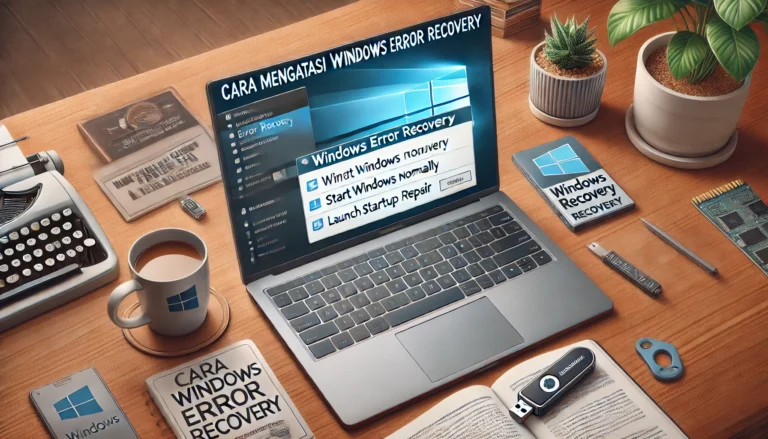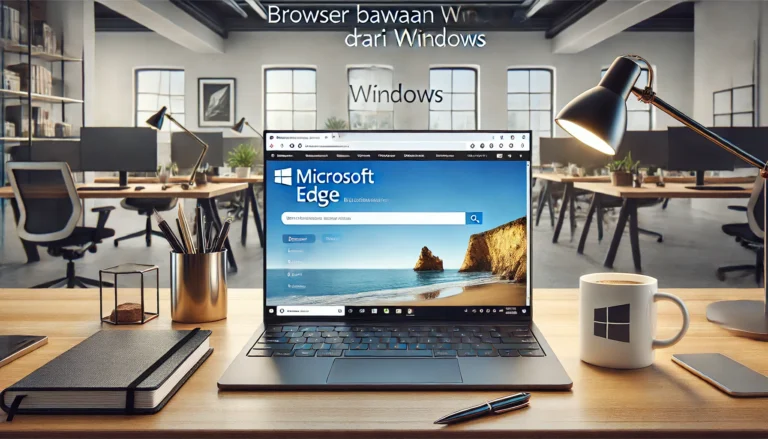Laptop dengan Windows 10 menjadi pilihan utama banyak pengguna karena fitur-fitur modern yang ditawarkannya. Namun, tak sedikit orang yang belum tahu cara mengecek spesifikasi laptop mereka. Padahal, informasi spesifikasi penting untuk memastikan perangkat sesuai dengan kebutuhan, Cara Melihat Spesifikasi Laptop Windows 10 sangat berguna untuk seperti menjalankan aplikasi tertentu atau mempersiapkan upgrade hardware.
Artikel ini akan membahas cara melihat spesifikasi laptop Windows 10 dengan mudah. Langkah-langkah yang dijelaskan praktis dan bisa dilakukan oleh siapa saja, bahkan tanpa pengetahuan teknis mendalam. Dengan mengetahui spesifikasi laptop Anda, Anda bisa membuat keputusan yang lebih baik terkait penggunaan dan pemeliharaan perangkat.
Kenapa Penting Mengetahui Spesifikasi Laptop?
Sebelum kita masuk ke cara melihat spesifikasi laptop Windows 10 dengan mudah, mari kita pahami mengapa informasi ini sangat penting:
- Kompatibilitas Aplikasi dan Game: Sebelum menginstal aplikasi atau game berat, Anda perlu memastikan laptop memiliki spesifikasi yang cukup.
- Perencanaan Upgrade: Jika laptop terasa lambat, informasi spesifikasi dapat membantu Anda menentukan apakah perlu menambah RAM, mengganti SSD, atau upgrade lainnya.
- Diagnosa Masalah: Ketika terjadi error atau kendala teknis, mengetahui spesifikasi membantu Anda atau teknisi menemukan solusi yang tepat.
Dengan kata lain, informasi ini menjadi langkah pertama untuk memastikan perangkat berjalan optimal sesuai kebutuhan.
Cara Melihat Spesifikasi Laptop Windows 10 dengan Mudah
Ada beberapa metode untuk mengetahui spesifikasi laptop Windows 10. Setiap cara memiliki kelebihan tersendiri, tergantung seberapa detail informasi yang Anda butuhkan.
1. Melalui System Properties
Metode ini adalah cara paling sederhana dan cepat untuk melihat informasi dasar seperti tipe prosesor, kapasitas RAM, dan sistem operasi.
Langkah-langkah:
- Klik kanan pada ikon This PC atau My Computer di desktop.
- Pilih Properties.
- Jendela baru akan muncul, menampilkan informasi seperti:
- Versi Windows
- Tipe prosesor
- Kapasitas RAM
- Tipe sistem (32-bit atau 64-bit)
Keunggulan:
- Mudah dilakukan, cocok untuk pemula.
- Tidak memerlukan aplikasi tambahan.
2. Menggunakan DirectX Diagnostic Tool (DxDiag)
DxDiag adalah alat bawaan Windows yang memberikan informasi lebih detail tentang perangkat keras, termasuk kartu grafis dan suara.
Caranya:
- Tekan Win + R untuk membuka jendela Run.
- Ketik dxdiag, lalu tekan Enter.
- Tunggu beberapa saat hingga jendela DirectX Diagnostic Tool terbuka.
- Informasi yang bisa Anda temukan meliputi:
- Sistem operasi dan versi DirectX
- Prosesor
- RAM
- Detail kartu grafis (di tab Display)
Keunggulan:
- Memberikan informasi lebih mendalam dibanding System Properties.
3. Melalui Settings
Settings di Windows 10 juga bisa digunakan untuk mengecek spesifikasi dasar laptop.
Langkah-langkah:
- Klik tombol Start dan buka Settings dengan ikon gear.
- Pilih menu System.
- Klik tab About di panel kiri.
- Informasi seperti prosesor, RAM, dan versi Windows akan ditampilkan di bagian Device specifications dan Windows specifications.
Keunggulan:
- Tampilan modern dan user-friendly.
- Informasi tambahan tentang versi Windows.
4. Menggunakan Command Prompt (CMD)
Command Prompt adalah cara lain untuk mengetahui spesifikasi laptop dengan mengetikkan perintah sederhana.
Caranya:
- Tekan Win + R, ketik cmd, lalu tekan Enter.
- Ketik perintah berikut dan tekan Enter:
- Command Prompt akan menampilkan informasi detail seperti:
- Versi Windows
- Detail prosesor
- Status update sistem
Keunggulan:
- Cocok untuk pengguna yang terbiasa dengan terminal.
5. Melalui Task Manager
Task Manager dapat digunakan untuk melihat informasi tentang prosesor dan penggunaan memori.
Langkah-langkah:
- Tekan Ctrl + Shift + Esc untuk membuka Task Manager.
- Klik tab Performance.
- Pilih CPU untuk melihat detail prosesor, atau Memory untuk melihat kapasitas RAM.
Keunggulan:
- Memberikan informasi real-time tentang kinerja perangkat keras.
6. Menggunakan Aplikasi Pihak Ketiga
Jika informasi bawaan Windows dirasa kurang lengkap, Anda bisa menggunakan aplikasi pihak ketiga seperti CPU-Z atau Speccy.
Caranya:
- Unduh aplikasi CPU-Z atau Speccy dari situs resminya.
- Instal aplikasi tersebut, lalu jalankan.
- Aplikasi akan menampilkan informasi lengkap seperti:
- Tipe dan kecepatan RAM
- Detail prosesor dan motherboard
- Suhu perangkat keras
Keunggulan:
- Memberikan informasi detail untuk pengguna tingkat lanjut.

Tips Tambahan untuk Mengecek Spesifikasi Laptop
- Selalu Gunakan Versi Terbaru: Pastikan sistem operasi dan aplikasi pihak ketiga yang digunakan untuk mengecek spesifikasi adalah versi terbaru.
- Gunakan Perangkat dengan Aman: Hindari menginstal aplikasi dari sumber yang tidak terpercaya untuk menjaga keamanan data.
- Backup Data: Sebelum melakukan perubahan besar seperti upgrade hardware, pastikan Anda telah mencadangkan data penting.
Cara melihat spesifikasi laptop Windows 10 dengan mudah sebenarnya tidak serumit yang Anda bayangkan. Dengan berbagai metode yang dijelaskan di atas, Anda bisa mendapatkan informasi detail tentang perangkat keras dan perangkat lunak laptop Anda.
Baik menggunakan System Properties, DxDiag, Settings, maupun aplikasi pihak ketiga, semua metode ini dirancang untuk memberikan kemudahan bagi pengguna. Dengan informasi spesifikasi yang akurat, Anda bisa membuat keputusan lebih baik terkait penggunaan dan perawatan laptop.