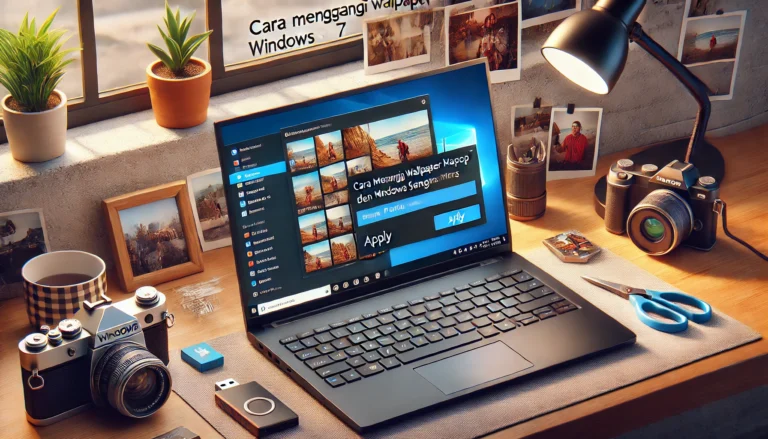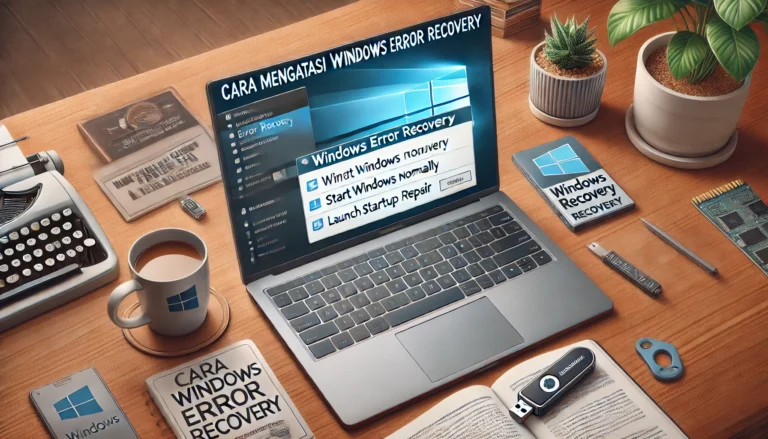Mengalami tombol Windows tidak berfungsi di Windows 11 bisa jadi pengalaman yang menyebalkan. Apalagi jika tombol tersebut adalah salah satu yang paling sering digunakan untuk membuka menu Start atau menjalankan pintasan cepat. Masalah ini bisa membuat pekerjaan jadi terhambat, terutama jika Anda terbiasa mengandalkan keyboard untuk navigasi.
Tombol Windows tidak berfungsi di Windows 11 bisa disebabkan oleh berbagai hal, mulai dari bug sistem, driver yang usang, hingga konflik aplikasi pihak ketiga. Namun, tenang saja. Ada beberapa solusi yang bisa Anda coba untuk memperbaiki masalah ini tanpa perlu menginstal ulang sistem operasi.
Penyebab Tombol Windows Tidak Berfungsi di Windows 11
Sebelum masuk ke solusi, penting untuk memahami penyebab tombol Windows tidak berfungsi di Windows 11. Beberapa faktor yang mungkin menjadi penyebab antara lain:
- Bug di Sistem Operasi: Windows 11 masih dalam proses pembaruan, sehingga bug seperti ini bisa saja muncul.
- Driver Keyboard Bermasalah: Driver yang sudah usang atau tidak kompatibel sering kali menyebabkan tombol Windows tidak berfungsi.
- Kerusakan pada Hardware: Jika tombol ini sering digunakan, kemungkinan terjadi kerusakan fisik pada keyboard.
- Konflik Aplikasi: Aplikasi tertentu mungkin memblokir atau mengubah fungsi tombol Windows.
Setelah mengetahui penyebabnya, Anda bisa lebih mudah menentukan langkah untuk mengatasinya.
Cara Mengatasi Tombol Windows Tidak Berfungsi di Windows 11
Mengatasi tombol Windows tidak berfungsi di Windows 11 sebenarnya tidak terlalu sulit. Anda hanya perlu mencoba langkah-langkah berikut sesuai dengan penyebab masalahnya.
1. Restart Windows Explorer
Langkah pertama yang bisa Anda coba adalah me-restart Windows Explorer. Ini sering kali efektif untuk memperbaiki tombol Windows yang tidak merespons.
Caranya:
- Tekan Ctrl + Shift + Esc untuk membuka Task Manager.
- Cari Windows Explorer di tab Processes.
- Klik kanan pada Windows Explorer dan pilih Restart.
Setelah restart, coba tekan tombol Windows untuk melihat apakah sudah kembali normal.
2. Perbarui Driver Keyboard
Driver keyboard yang usang atau rusak bisa menjadi alasan kenapa tombol Windows tidak berfungsi di Windows 11. Memperbarui driver bisa jadi solusi cepat.
Langkah-langkah:
- Tekan Win + X dan pilih Device Manager.
- Buka kategori Keyboards.
- Klik kanan pada driver keyboard Anda dan pilih Update Driver.
- Pilih opsi Search automatically for updated driver software.
Jika ada pembaruan, ikuti proses instalasi, lalu restart komputer Anda.
3. Jalankan Troubleshooter
Windows 11 memiliki fitur bawaan untuk mendeteksi dan memperbaiki masalah sistem. Anda bisa menggunakan troubleshooter untuk memeriksa tombol Windows yang bermasalah.
Caranya:
- Buka Settings dengan menekan Win + I.
- Pilih System, lalu klik Troubleshoot.
- Klik Other troubleshooters dan pilih Keyboard.
- Ikuti instruksi di layar untuk menyelesaikan proses troubleshooting.
4. Gunakan PowerShell untuk Reset Start Menu
Jika masalah tombol Windows terkait dengan menu Start yang tidak merespons, Anda bisa mencoba me-resetnya menggunakan PowerShell.
Langkah-langkah:
- Tekan Ctrl + Shift + Esc untuk membuka Task Manager.
- Klik File > Run new task dan ketik PowerShell, lalu centang Create this task with administrative privileges.
- Di jendela PowerShell, ketik perintah berikut:
- Tekan Enter dan tunggu hingga proses selesai.
5. Periksa Kerusakan Fisik pada Keyboard
Jika semua langkah di atas tidak berhasil, ada kemungkinan tombol Windows pada keyboard Anda mengalami kerusakan fisik.
Cara Memeriksa:
- Hubungkan keyboard lain ke komputer Anda dan cek apakah tombol Windows berfungsi.
- Jika berfungsi, berarti masalah ada pada keyboard lama Anda. Anda mungkin perlu menggantinya.
6. Perbarui Windows 11 ke Versi Terbaru
Microsoft secara rutin merilis pembaruan untuk memperbaiki bug, termasuk masalah tombol Windows tidak berfungsi di Windows 11. Pastikan Anda menggunakan versi terbaru.
Langkah-langkah:
- Tekan Win + I untuk membuka Settings.
- Klik Windows Update, lalu pilih Check for updates.
- Instal pembaruan yang tersedia, lalu restart komputer Anda.
7. Nonaktifkan Aplikasi Pihak Ketiga yang Mengganggu
Beberapa aplikasi pihak ketiga bisa menyebabkan konflik dengan tombol Windows. Coba nonaktifkan aplikasi yang dicurigai untuk melihat apakah masalahnya teratasi.
Caranya:
- Tekan Ctrl + Shift + Esc untuk membuka Task Manager.
- Cari aplikasi yang mencurigakan di tab Startup.
- Klik kanan pada aplikasi tersebut dan pilih Disable.
8. Gunakan Mode Aman (Safe Mode)
Mode aman memungkinkan Anda untuk memeriksa apakah masalah ini disebabkan oleh program pihak ketiga.
Cara Masuk ke Safe Mode:
- Tekan Win + R dan ketik msconfig.
- Pilih tab Boot dan centang opsi Safe boot.
- Restart komputer Anda dan periksa apakah tombol Windows berfungsi di mode ini.

Mengapa Tombol Windows Penting di Windows 11?
Tombol Windows bukan hanya pintasan untuk membuka menu Start, tetapi juga merupakan komponen penting dalam navigasi Windows 11. Dengan kombinasi tombol ini, Anda bisa mengakses banyak fitur dengan lebih cepat, seperti Win + D untuk kembali ke desktop atau Win + Tab untuk membuka Task View.
Jika tombol Windows tidak berfungsi di Windows 11, itu bisa mengurangi produktivitas Anda, terutama jika Anda terbiasa menggunakan pintasan keyboard. Oleh karena itu, penting untuk segera memperbaiki masalah ini.
Tombol Windows tidak berfungsi di Windows 11 bisa disebabkan oleh berbagai faktor, mulai dari bug, driver yang usang, hingga kerusakan hardware. Namun, dengan langkah-langkah di atas, Anda bisa mencoba berbagai solusi untuk mengatasinya.
Jika masalah tetap berlanjut setelah mencoba semua langkah, pertimbangkan untuk menghubungi teknisi profesional atau mengganti perangkat keras yang rusak. Jangan biarkan masalah kecil ini mengganggu produktivitas Anda.